Sending a message to public and private channels
How to configure and send notifications to Slack channels.
In this documentation we'll cover how to create a self-serve Slack integration for a multi-tenant application using Knock. It assumes that you have already created a Slack app and created a Slack channel in Knock as outlined in the Slack integration documentation.
In this implementation, your application's users will connect their Slack workspace to Knock and be able to send messages to public and private channels. To make this easier to implement, we'll use Knock's SlackKit components to facilitate the OAuth flow and channel selection process.
Key concepts
#SlackKit connects multiple concepts in Knock to make it easier for your users to create a Slack integration. There are two key concepts you'll see throughout the following docs that are foundational to how SlackKit works, but might not be used in every implementation of Knock: tenants and objects.
About tenants
#Tenants in Knock are meant to represent groups of users who typically share the same resources. You might call these "accounts," "organizations," "workspaces," or something similar. In a standard SlackKit implementation, you'll store a Slack workspace's access_token on a corresponding tenant in Knock.
If you already use Knock's tenant concept to power other 'account-based' features, you likely create tenants in Knock when an account or organization is created in your application. If you don't already use tenants in Knock, SlackKit can create tenants for you on the fly if they don't already exist.
About objects
#Objects in Knock are flexible abstractions meant to map to a resource in your system. Each individual object in Knock exists within a collection and requires an id unique to that collection.
In the context of SlackKit, objects serve two purposes. First, they store the Slack channel or channels you want to notify. Second, they act as the recipient of the workflow that sends a message to Slack.
Example
#Let's say we're building an example source control application like GitHub, where teams can collaborate and share code repositories. In this context, each GitHub organization would map to a tenant in Knock, and each repository would become an object inside of a repositories collection.
If we want to be notified in Slack each time an issue is opened against a repository, we would store a Slack channel on each repository object and then trigger a new-issue workflow. Knock will use the data stored on the object and tenant to route a message to the correct Slack channel:
Merging channel data
#In this implementation, we'll actually store the required channel data for a SlackConnection across two different entities in Knock: a Tenant and an Object. This is because we want to store the access_token for the Slack workspace on the Tenant and the channel_id for the Slack channel on the Object.
When you trigger a workflow using this recipient and tenant, Knock will merge the channel data from the Tenant and the Object to send the message to the correct Slack channel. By storing the access_token on the Tenant, your customers only need to complete the OAuth flow once to connect their Slack workspace to Knock.
Implementing SlackKit
#To facilitate the OAuth flow and channel selection process, we'll use Knock's SlackKit components. SlackKit is a set of React components that make it easier to build Slack integrations in Knock. You can use SlackKit to build a self-serve Slack integration that allows your application's users to connect their Slack workspace to Knock and send messages to public and private channels.
Signing a user token
#The only access you'll need to manage when using SlackKit are grants for your users to interact with their Tenants and Objects in Knock. This is necessary because the user in this context is an end user in your application who does not have access to Knock as a member of the account. Therefore, these grants provide them elevated privileges to operate on specific resources using the API.
We've made it easy for you to tell Knock which resources your users should have access to by making it a part of their user token. In this section you'll learn how to generate these grants using the Node SDK and, if you're not using the SDK, how to structure them for other languages.
You'll need to generate a token for your user that includes access to the tenant storing the Slack access token as well as any recipient objects storing Slack channel data described in this reference on SlackKit resource access grants.
Using the below example, you can quickly generate a token with the Node SDK.
You'll need to pass this token along with the public API key to the KnockProvider that wraps KnockSlackProvider and the rest of your components. We recommend storing the generated user token in local storage so that your client application has easy access to it.
Adding provider components
#In order to give your components the data they need, they must be wrapped in the KnockSlackProvider. We recommend putting this high in your component tree so that any Slack components that you use will be rendered within it. The Slack provider goes inside of the KnockProvider. Your hierarchy will look like this:
The KnockSlackProvider gives your components access to the status of the connection to your Slack app, so that they can all be in sync when a user is connecting, disconnecting, or experiencing a connection error.
Implementing the OAuth flow with SlackAuthButton
#Your users will give your Slack app access to their own Slack workspaces via the SlackAuthButton. This button can be used on its own, or nested in the SlackAuthContainer for a bigger visual footprint.
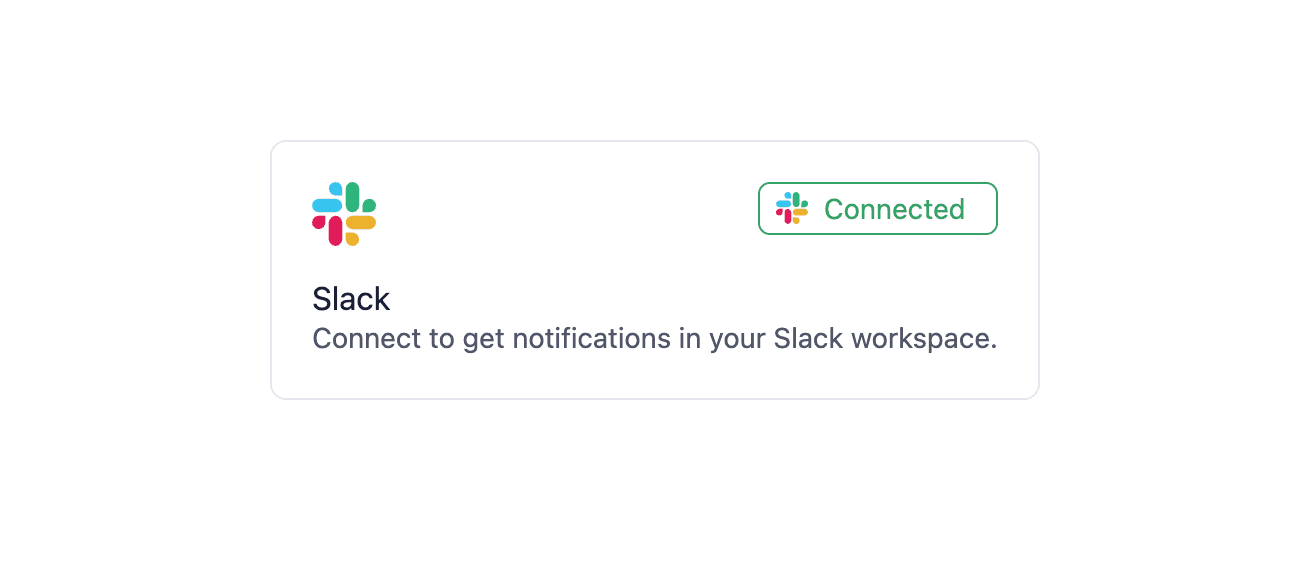
Here's an example of how to use them:
The SlackAuthButton maps a tenant in your product to a customer's Slack workspace. This means in most cases you'll just need a single instance of the SlackAuthButton.
Remember to consider which roles in your application can access the SlackAuthButton component. Knock does not control access to the component. In most cases, you'll add this connect button and container in the settings area of your product.
Choosing channels with SlackChannelCombobox
#This combobox contains the list of channels in the connected Slack workspace. Your users will use this combobox to search and select a channel (or more than one channel) to be notified when an event in your application occurs, for example a comment on a video. They can also use this combobox to deselect a connected channel.
The combobox automatically shows which channels are already connected, and gives users an easy way to remove them as well.
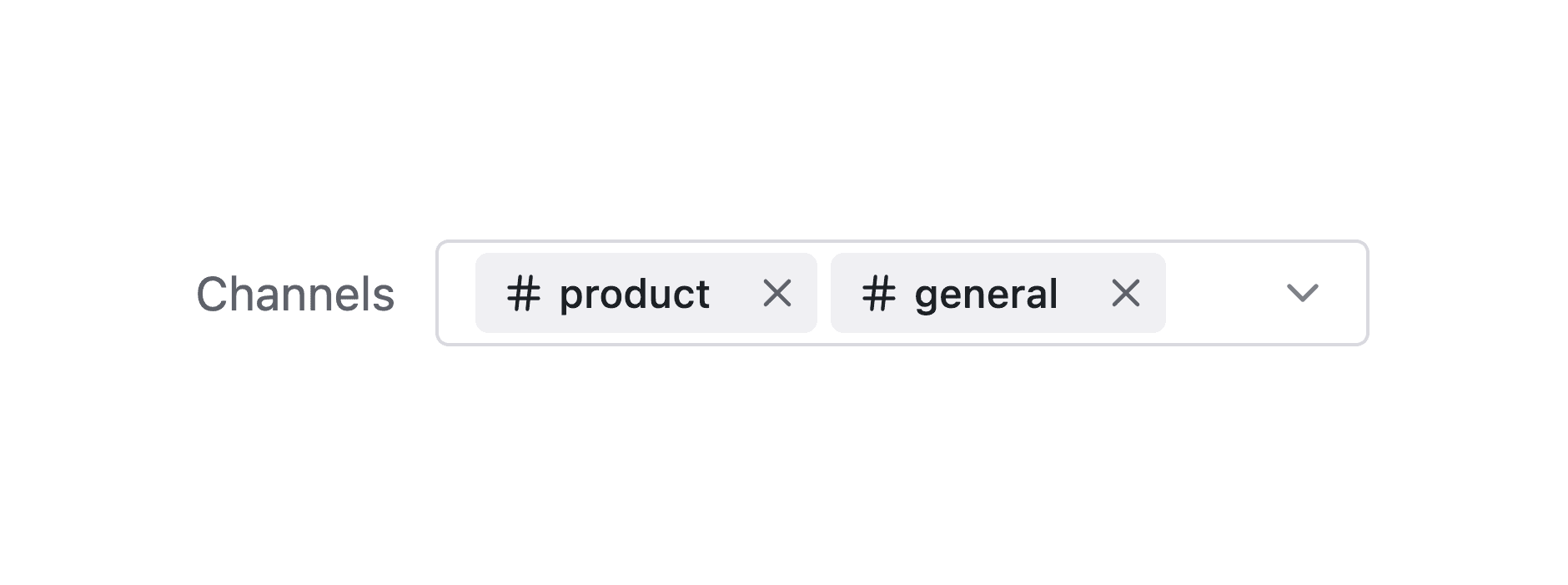
The SlackChannelCombobox component showing connected channels
Add your combobox to your application where you'd like the user to select channels to notify:
Triggering a workflow
#Once you have used the SlackChannelCombobox to connect an object to one or more channels, you can trigger a workflow to send a message to those channels. Here's an example of how to trigger a workflow using the Knock Node SDK: